Current Location
To check the current location:
- Open the home screen.
- Click the icon on the right corner to go to your current location.
To improve GPS accuracy
Android: Click here (opens in a new tab) for more information
iOS: Click here (opens in a new tab) for more information
- Location Accuracy is displayed as "Accurate to 0 meters" as shown in screenshot below.
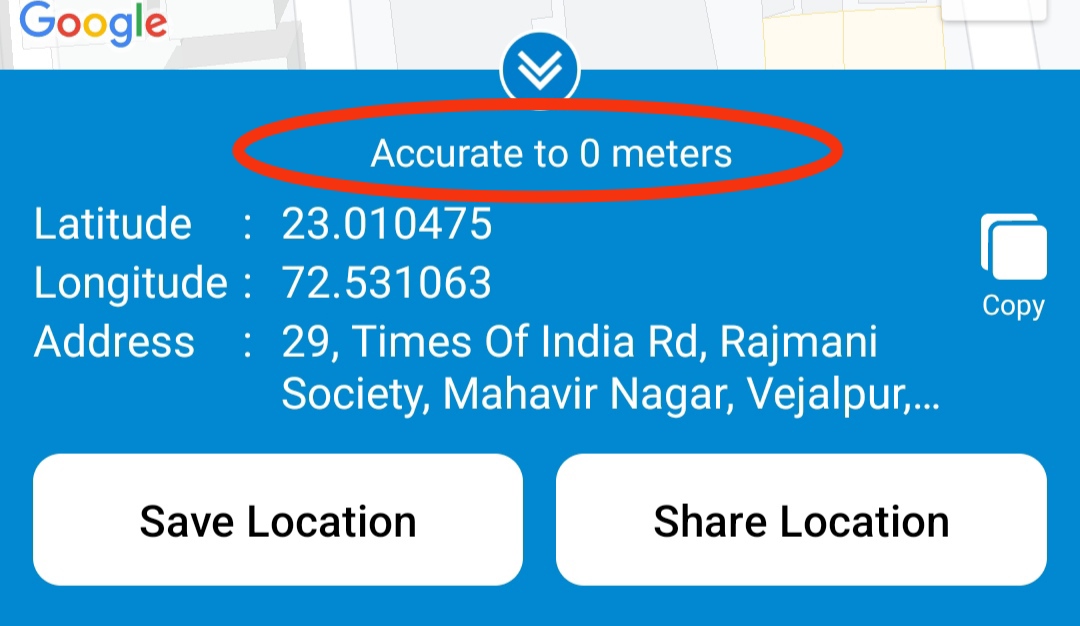
To search the location you can click on the icon which is in the left corner.
On the home screen you also can:
- Save Location
- Share Location
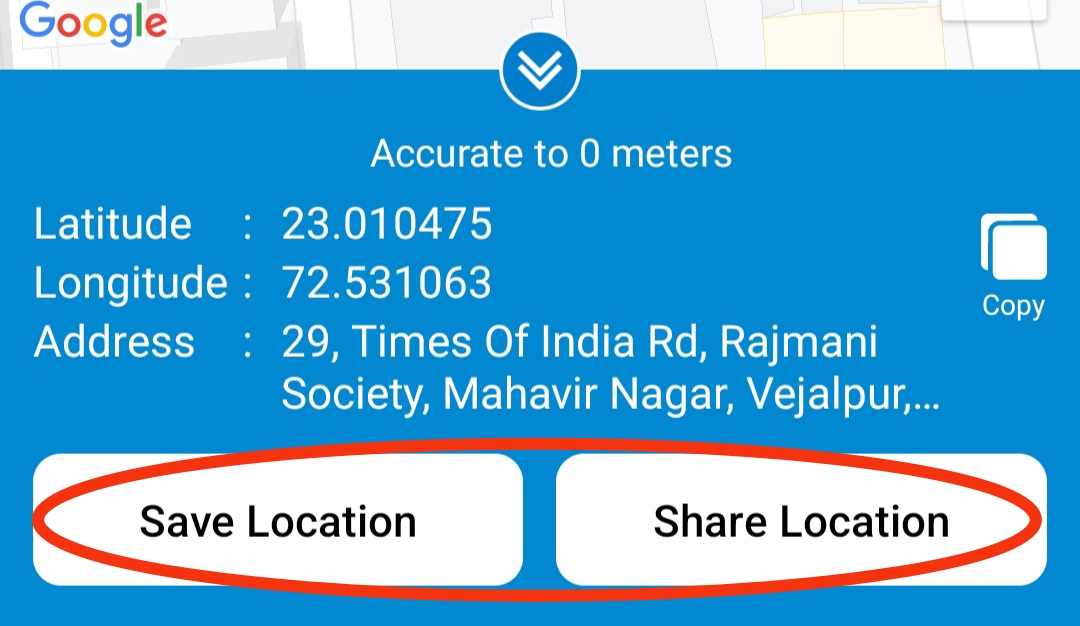
Now let's check how to view saved locations. You can share the location directly by clicking on the share option. To change share location settings you can visit the setting page.
View Saved Location
To view saved locations:
- Open sidebar.
- Click on the "Saved Locations" option.
- Then select the group you want to add your saved location. (By default your saved location will be saved in "All").
- You can also create a group in the plus button shown in the right corner below.
There are two ways you can view saved locations.
1. List View
- Open saved locations.
- Click on All.
- Click on the "List" option on the screen to open List View.
There are some icons you will see in the list view. Let's understand those.
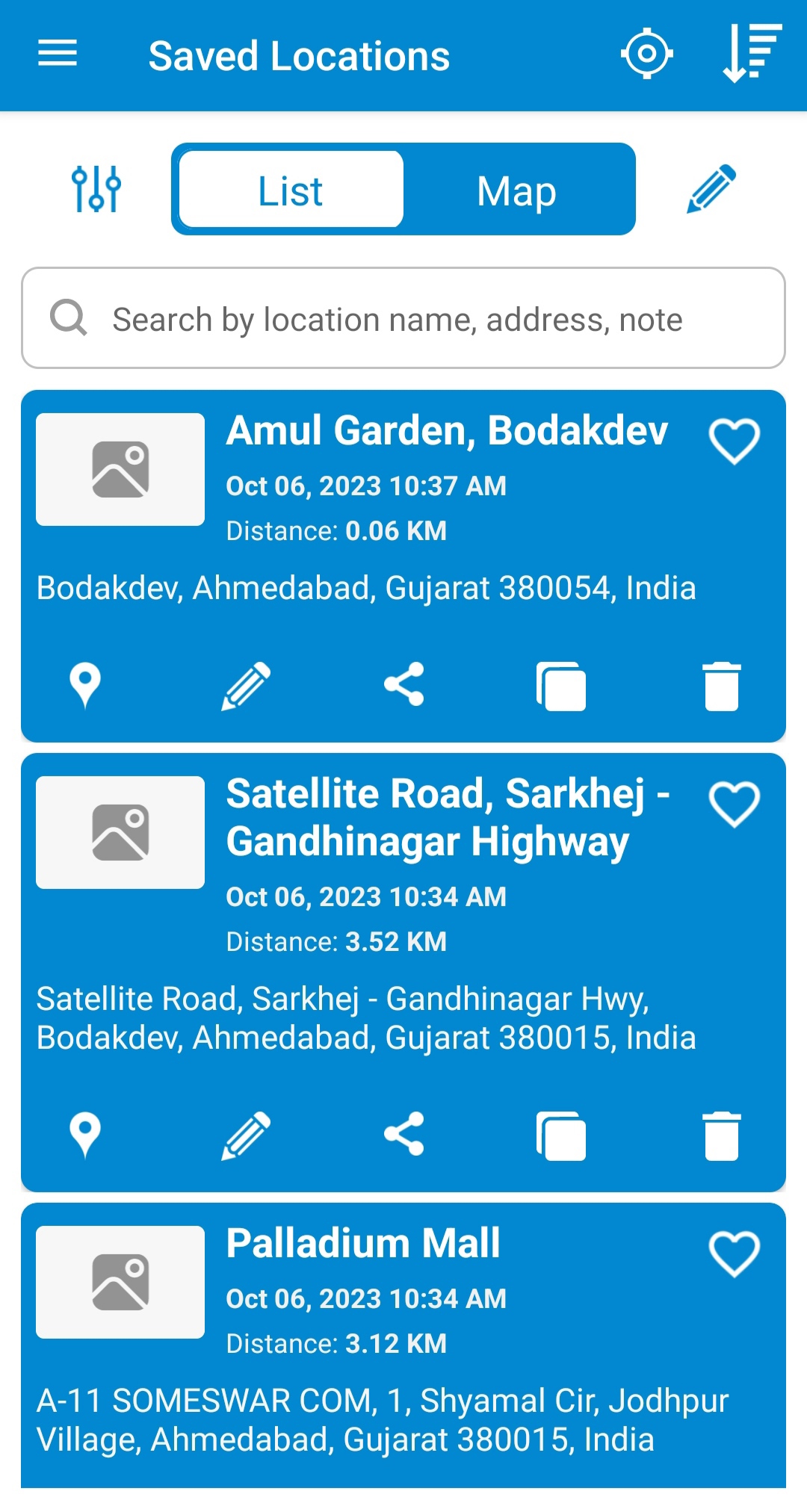
View Location on Map.
Click icon of the location card.
- It will take you on maps and open a location card with some details like address, contact, and other things you have added while saving that location.
Edit Location
Click the icon of the location card to edit the respective location details.
- It will allow you to edit details like location name, address, and other things.
Share Location
Click the icon of the location card.
- When you click on the share location option, You will be able to share your location with anyone. You can also change share preferences. (To change share preferences go to the settings menu.)
Copy Location
Click the icon of the location card.
- This option is for copying links and sharing locations separately.
Delete Location
Click the icon of the location card.
- This option will delete locations from your saved locations.
Add Location to Favourites
Click the icon of the location card.
- This option is for saving location to your favorites.
To check your favorite location.
- Open Sidebar and Click on the Favorites option
Delete Multiple Locations
Click the icon on the top right corner of the screen.
- This option will let you delete all locations according to your preference.
Sort Saved Locations
Click the icon on the top right corner of the screen to sort locations.
- You can set location by date(ascending or descending), distance, and in alphabetical order.
Customize Location Card
Click the icon on the top left corner of the screen.
- This option lets you turn customization on and off.
- These options will be shown on your location card.
2. Map View
Click the "Map" tab on the screen to open Map View.
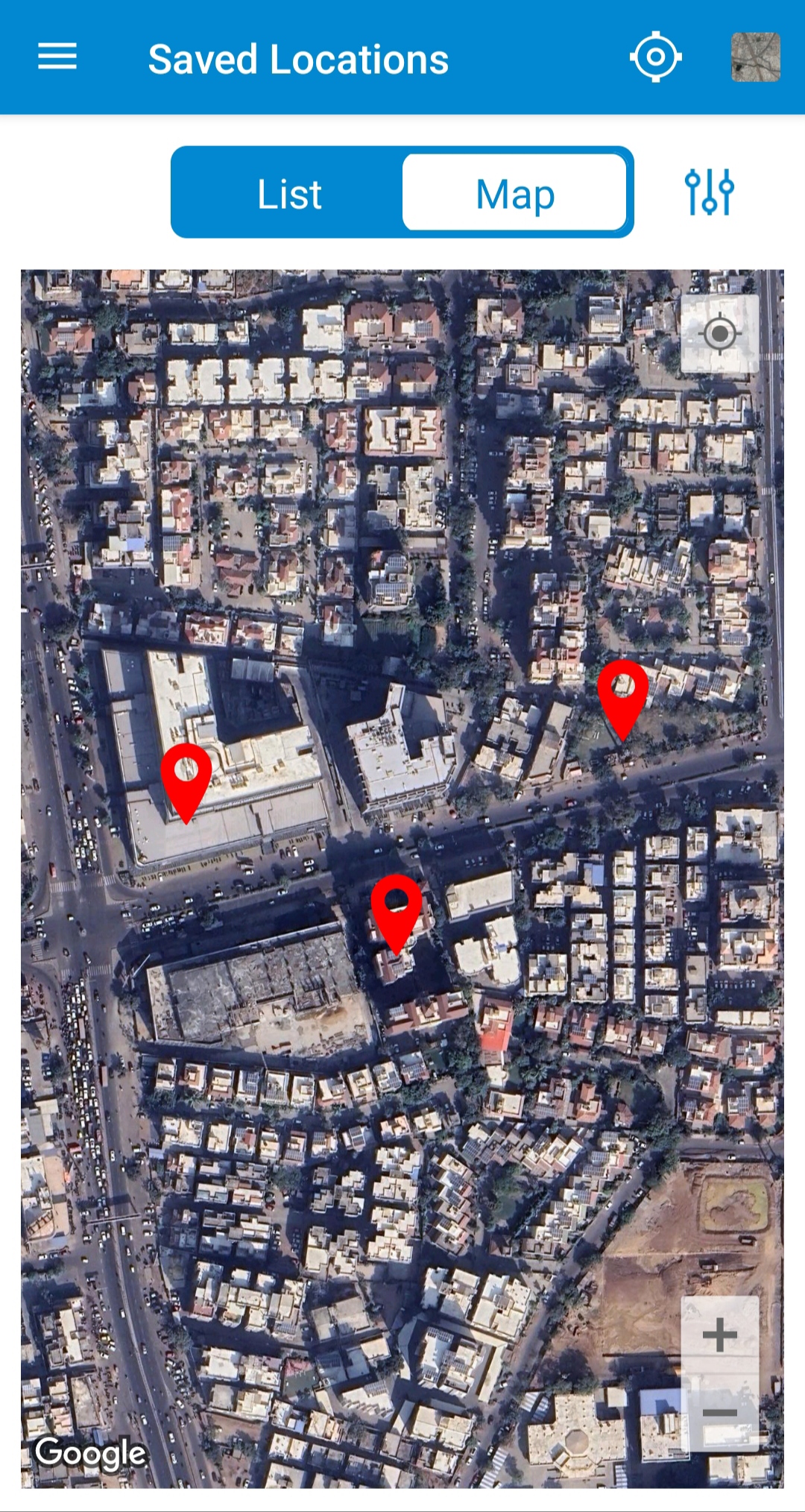
Choose Map Type
Click the "map" icon on the top right corner to select your preferred map type. Our app supports these map types :
- Roadmap - Roadmap is a primary or normal map that shows location in navigational form, where you can see boundaries and labels. You can also see nearby areas.
- Satellite - Satellite shows an image view of the location. It will show how the area will look from the satellite.
- Hybrid - Hybrid will show you a mixture of normal and satellite views. By choosing this you will get a Satellite view with names of areas.
- Terrain - Terrain will show a view of main locations, unlike the roadmap view.
Grouping Locations
Click on the icon in the top right corner of the screen.
- Set 'Radius' and 'Cluster Markers' options are available in this option.
- You can radius of location according to your preference and enable cluster markers too.
- Cluster Markers show the number of locations you have saved. For eg. If you have saved 3 locations it will show according to if you zoom in and out.
View Location Details
To view location details in Map view:
- Click on icon. (It will by default show the last added location.)
View Particular Location On Map
To view particular location details in Map view:
- Click the back button.
- Select the location.
- Click icon.
- Now, click on the card of 'location details'.
Check this photo below for reference.
Edit Location
To edit the location in map view:
- Click on the location card.
- It will show you the same card again and then directly open the edit menu.
Add New Location
For adding new location:
- Open sidebar.
- Click on the "Add New Location" option.